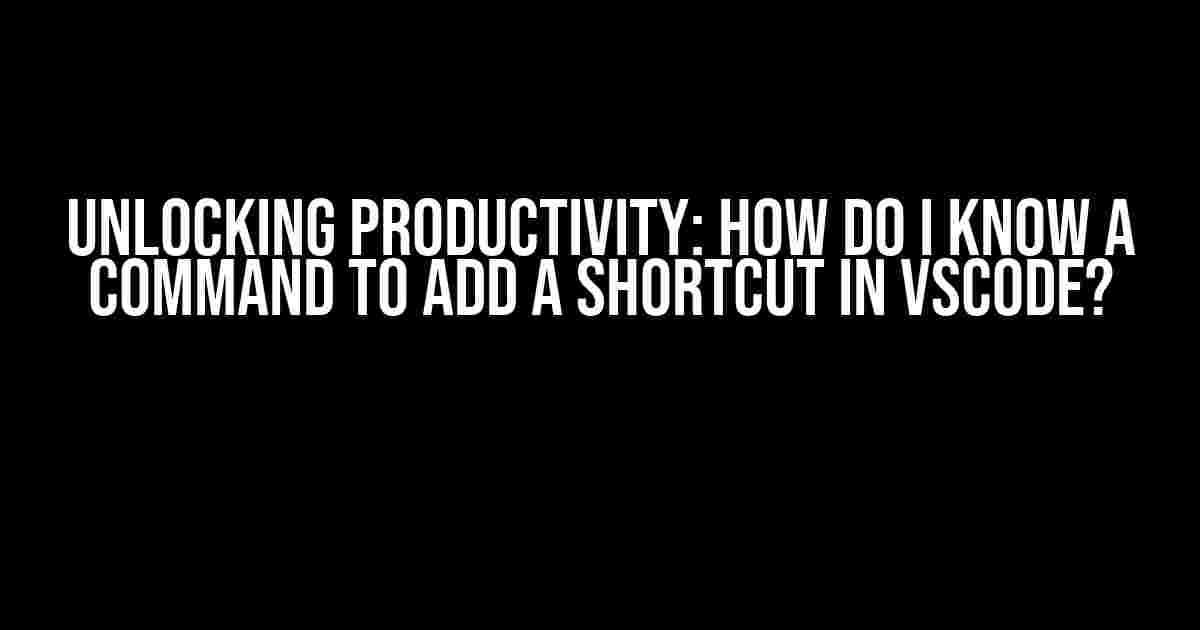Are you tired of wasting precious time navigating through menus and clicking on buttons in VSCode? Do you want to boost your coding productivity and become a master of shortcuts? Look no further! In this comprehensive guide, we’ll show you how to create custom shortcuts in VSCode, empowering you to work faster and smarter.
Why Shortcuts Matter
Shortcuts are an essential part of any coding workflow. They allow you to perform repetitive tasks quickly and efficiently, freeing up your time to focus on more critical aspects of coding. With the right shortcuts, you can:
- Boost your coding speed and accuracy
- Reduce fatigue and eye strain
- Improve your overall coding experience
How to Create a Custom Shortcut in VSCode
Creating a custom shortcut in VSCode is relatively straightforward. Here’s a step-by-step guide to get you started:
-
Open the Command Palette in VSCode by pressing
Ctrl + Shift + P(Windows/Linux) orCmd + Shift + P(Mac). -
Type “Open Keyboard Shortcuts” in the Command Palette and select the corresponding option.
-
In the Keyboard Shortcuts editor, click on the
{}icon in the top right corner to open the JSON file. -
Add a new shortcut by inserting the following format:
[ { "key": "your_key_binding", "command": "your_command", "when": "your_context" } ] -
Replace
your_key_bindingwith the key combination you want to use (e.g.,Ctrl + Shift + F1). -
Replace
your_commandwith the command you want to execute (e.g.,editor.debug.action.stepOver). -
Replace
your_contextwith the context in which the shortcut should be available (e.g.,editorTextFocus). -
Save the changes to the JSON file.
Popular Shortcuts to Get You Started
To help you get started, we’ve curated a list of popular shortcuts in VSCode:
| Shortcut | Command | Description |
|---|---|---|
Ctrl + Shift + F |
editor.formatDocument |
Format the entire document |
F5 |
workbench.action.debug.start |
Start debugging |
Ctrl + Shift + Space |
editor.action.triggerParameterHints |
Trigger parameter hints |
Shift + Alt + F |
editor.formatSelection |
Format the selected code |
Ctrl + Shift + Alt + F |
editor.formatFileRange |
Format a range of code |
Troubleshooting Common Issues
While creating custom shortcuts, you may encounter some issues. Here are some common problems and their solutions:
Conflict with Existing Shortcuts
If you encounter a conflict with an existing shortcut, try one of the following:
- Rename the shortcut to a unique key combination.
- Delete the conflicting shortcut.
- Use the
whenclause to specify a specific context for the shortcut.
Shortcut Not Working
If your custom shortcut is not working, try:
- Checking the JSON file for syntax errors.
- Verifying that the command is correct and exists in the Command Palette.
- Restarting VSCode to reload the shortcuts.
Overwriting Existing Shortcuts
To avoid overwriting existing shortcuts, use the when clause to specify a context that is specific to your shortcut. This will prevent conflicts with other shortcuts.
Conclusion
With these instructions and popular shortcuts, you’re now equipped to unleash your productivity in VSCode. Remember to experiment with different key combinations and commands to create a personalized workflow that suits your coding style. Happy coding!
Bonus Tip: Syncing Shortcuts Across Devices
If you work on multiple devices, you might want to sync your custom shortcuts across all of them. To do this, you can use VSCode’s built-in feature, Settings Sync. This feature allows you to sync your settings, including keyboard shortcuts, across devices.
To enable Settings Sync, follow these steps:
-
Open the Command Palette and type “Sync: Toggle Settings Sync”.
-
Select “Sync: Toggle Settings Sync” to enable Settings Sync.
-
Sign in with your GitHub account or create a new one.
-
VSCode will now sync your settings, including keyboard shortcuts, across all devices.
With Settings Sync, you can access your custom shortcuts on any device, ensuring a seamless coding experience.
Now, go ahead and create your own custom shortcuts in VSCode. Remember, the key to unlocking productivity is to experiment and find the perfect combination of shortcuts that work for you!
Frequently Asked Question
Getting started with VSCode and want to know the secret to creating shortcuts like a pro? Well, you’re in the right place! Here are the answers to your most pressing questions about adding shortcuts in VSCode:
What is the command to add a shortcut in VSCode?
To add a shortcut in VSCode, you can use the command `Open Keyboard Shortcuts` or `Keyboard Shortcuts Editor` from the Command Palette. To do this, press `Ctrl + Shift + P` (Windows/Linux) or `Cmd + Shift + P` (Mac) to open the Command Palette, type “Keyboard Shortcuts” in the search bar, and select the command from the dropdown list.
Where can I find the Keyboard Shortcuts file in VSCode?
The Keyboard Shortcuts file in VSCode can be found in the `keybindings.json` file. To access this file, open the Command Palette, type “Open Keyboard Shortcuts (JSON)” and select the command from the dropdown list. This will open the `keybindings.json` file where you can edit and add your custom shortcuts.
Can I add multiple shortcuts for the same command in VSCode?
Yes, you can add multiple shortcuts for the same command in VSCode. In the `keybindings.json` file, you can add an array of keybindings for the same command. For example, you can add both `Ctrl + Shift + F` and `Cmd + Shift + F` as shortcuts for the “Format Document” command.
How do I know what commands are available to add shortcuts for in VSCode?
You can find a list of available commands in VSCode by opening the Command Palette and typing ” commands” in the search bar. This will display a list of all available commands, along with their corresponding IDs. You can use these IDs to add shortcuts for the commands in the `keybindings.json` file.
Can I reset the default keyboard shortcuts in VSCode?
Yes, you can reset the default keyboard shortcuts in VSCode. To do this, open the Command Palette, type “Reset Keyboard Shortcuts” and select the command from the dropdown list. This will reset the keyboard shortcuts to their default values.