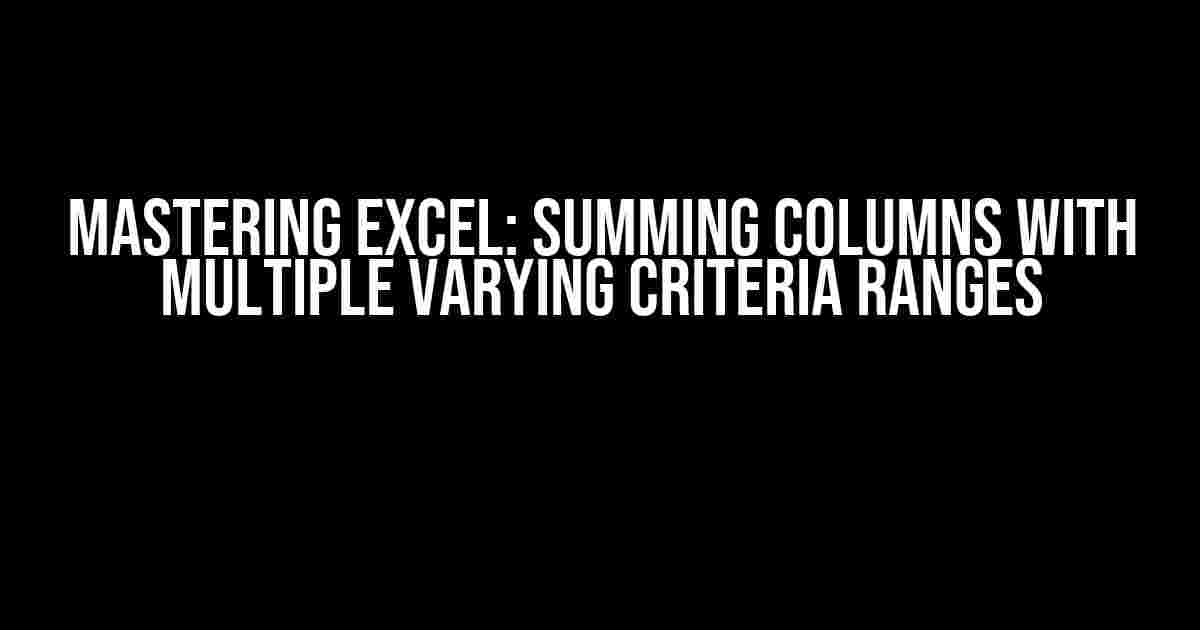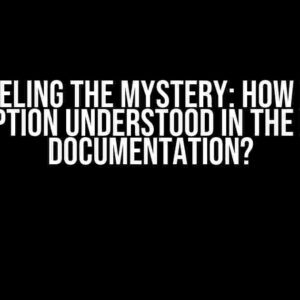Are you tired of manually sifting through rows and columns in Excel to find the perfect sum? Do you struggle with creating formulas that can handle multiple criteria ranges? Well, buckle up, Excel enthusiasts! Today, we’re going to dive into the world of advanced Excel summing, where we’ll conquer the art of summing columns with multiple varying criteria ranges. Get ready to take your spreadsheet skills to the next level!
What You’ll Need
To follow along, you’ll need:
- Microsoft Excel 2013 or later
- A sample dataset (we’ll provide one below)
- A willingness to learn and master the SUMIFS function
The Sample Dataset
Let’s work with a sample dataset that includes a fictional sales team’s quarterly performance. Our goal is to sum the sales amounts for each region (East, West, North, and South) based on different criteria, such as:
| Region | Quarter | Sales Amount | Product Category | Salesperson |
|---|---|---|---|---|
| East | Q1 | 1000 | Electronics | Jane |
| East | Q2 | 2000 | Electronics | John |
| West | Q1 | 1500 | Furniture | Mary |
| West | Q2 | 3000 | Furniture | David |
Understanding the SUMIFS Function
The SUMIFS function is the hero of our story, allowing us to sum values based on multiple criteria ranges. The syntax is:
SUMIFS(sum_range, criteria_range1, criteria1, [criteria_range2], [criteria2], ...)
Let’s break it down:
sum_range: The range of cells you want to sum.criteria_range1: The range of cells that contains the criteria for the first condition.criteria1: The specific value or condition to apply to thecriteria_range1.- [
criteria_range2,criteria2, …]: Additional criteria ranges and values to apply.
Simple SUMIFS Example
Let’s start with a simple example: summing the sales amounts for the East region in Q1.
=SUMIFS(C2:C11, A2:A11, "East", B2:B11, "Q1")
In this example:
C2:C11is the sum range (sales amounts).A2:A11is the criteria range for the region (East)."East"is the criteria value for the region.B2:B11is the criteria range for the quarter (Q1)."Q1"is the criteria value for the quarter.
Multiple Criteria Ranges with SUMIFS
Now, let’s tackle a more complex scenario: summing the sales amounts for the East region in Q1, but only for the Electronics product category.
=SUMIFS(C2:C11, A2:A11, "East", B2:B11, "Q1", D2:D11, "Electronics")
In this example, we’ve added another criteria range (D2:D11) and value ("Electronics") to the mix.
Varying Criteria Ranges with SUMIFS
What if we want to sum the sales amounts for multiple regions, quarters, and product categories? That’s where the real magic happens! Let’s say we want to sum the sales amounts for:
- East region in Q1 and Q2
- West region in Q3 and Q4
- Electronics product category in Q1 and Q2
- Furniture product category in Q3 and Q4
We can achieve this using multiple SUMIFS functions and arrays:
=SUMIFS(C2:C11, A2:A11, {"East", "West"}, B2:B11, {"Q1", "Q2"; "Q3", "Q4"}, D2:D11, {"Electronics", "Furniture"})
In this example, we’re using:
- An array of regions (
{"East", "West"}) - An array of quarters (
{"Q1", "Q2"; "Q3", "Q4"}) - An array of product categories (
{"Electronics", "Furniture"})
The SUMIFS function will evaluate each combination of criteria and sum the corresponding values.
Tips and Variations
Here are some additional tips and variations to keep in mind:
- Use named ranges or references: Instead of hardcoding ranges, use named ranges or references to make your formulas more flexible and maintainable.
- Apply multiple SUMIFS functions: If you have multiple criteria ranges with different conditions, consider applying multiple SUMIFS functions and summing the results.
- Use INDEX-MATCH instead of SUMIFS: In some cases, using an INDEX-MATCH combination can be more efficient and flexible than SUMIFS.
- Handle errors and blanks: Be mindful of errors and blank cells in your dataset. Use IFERROR or IFBLANK functions to handle these cases.
Conclusion
Mastering the SUMIFS function with multiple varying criteria ranges is a crucial skill for any Excel enthusiast. By following the examples and tips outlined in this article, you’ll be well on your way to becoming an Excel sensei. Remember to practice, experiment, and push the boundaries of what’s possible with SUMIFS!
Now, go forth and conquer those spreadsheets!
Frequently Asked Question
Get ready to master the art of summing columns with multiple varying criteria ranges in Excel!
Q: How do I sum a column based on multiple criteria in Excel?
A: You can use the SUMIFS function, which allows you to sum a column based on multiple criteria ranges. The syntax is: SUMIFS(sum_range, criteria_range1, criteria1, [criteria_range2], [criteria2], …). For example, =SUMIFS(A:A, B:B, “USA”, C:C, “West”) sums up the values in column A where the values in column B are “USA” and the values in column C are “West”.
Q: What if I have more than two criteria ranges?
A: No problem! The SUMIFS function can handle up to 127 criteria ranges. Just separate each criteria range and its corresponding criteria with a comma. For example, =SUMIFS(A:A, B:B, “USA”, C:C, “West”, D:D, “>10”) sums up the values in column A where the values in column B are “USA”, the values in column C are “West”, and the values in column D are greater than 10.
Q: Can I use OR logic instead of AND logic with SUMIFS?
A: Yes, you can use the SUMIFS function with OR logic by using multiple SUMIFS functions and adding them together. For example, =SUMIFS(A:A, B:B, “USA”) + SUMIFS(A:A, C:C, “East”) sums up the values in column A where the values in column B are “USA” or the values in column C are “East”. Alternatively, you can use the FILTER function, which is available in Excel 365 and later versions, to achieve OR logic.
Q: How do I sum a column based on multiple criteria ranges and ignoring blank cells?
A: You can add another criteria range to ignore blank cells. For example, =SUMIFS(A:A, B:B, “USA”, C:C, “West”, A:A, “<>“””) sums up the values in column A where the values in column B are “USA”, the values in column C are “West”, and the values in column A are not blank.
Q: Are there any alternatives to SUMIFS for summing columns with multiple criteria ranges?
A: Yes, you can use the INDEX-MATCH function combination or the FILTER function (in Excel 365 and later versions) to sum a column based on multiple criteria ranges. For example, =INDEX(A:A, MATCH(1, (B:B=”USA”)*(C:C=”West”), 0)) sums up the values in column A where the values in column B are “USA” and the values in column C are “West”. These alternatives can be more flexible and powerful than SUMIFS in certain situations.