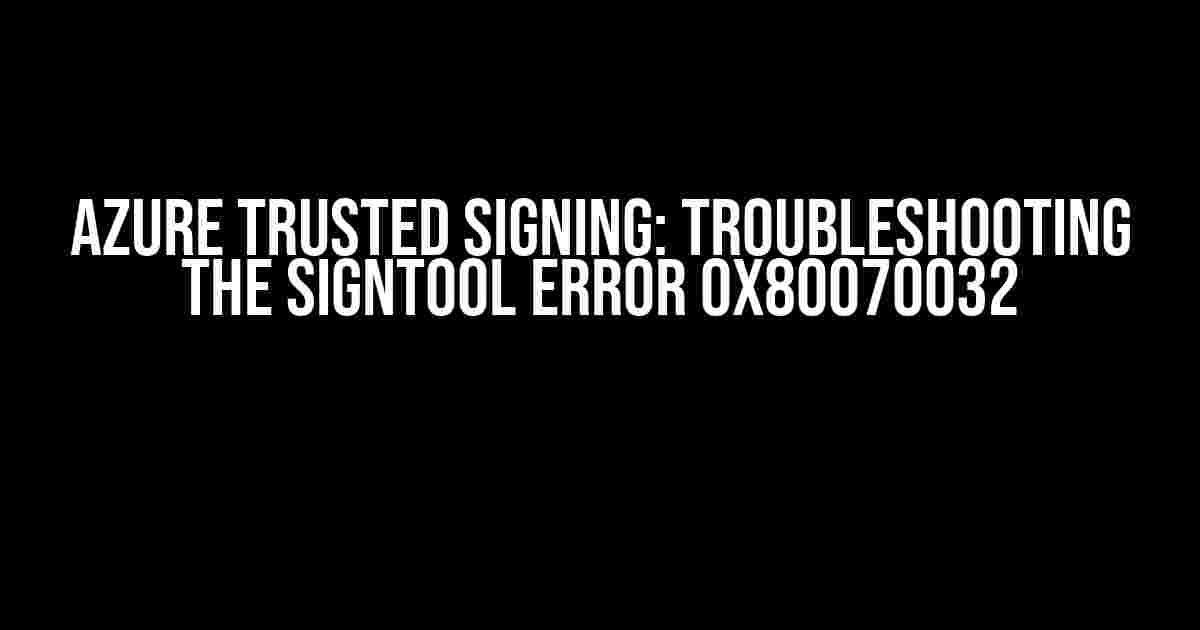Are you stuck with the infamous SignTool error 0x80070032 while trying to sign your code packages using Azure Trusted Signing? Don’t worry, you’re not alone! In this article, we’ll take a deep dive into the world of code signing, Azure Trusted Signing, and the dreaded error 0x80070032. By the end of this comprehensive guide, you’ll be equipped with the knowledge and skills to troubleshoot and resolve this error, ensuring your code packages are signed and ready for distribution.
What is Azure Trusted Signing?
Azure Trusted Signing is a cloud-based code signing service offered by Microsoft Azure. It allows you to sign your code packages, ensuring their authenticity and integrity, while also providing a secure and scalable way to manage your code signing workflows. With Azure Trusted Signing, you can sign your code packages using a variety of algorithms and certificate types, including EV Code Signing certificates.
The SignTool Error 0x80070032: A Closer Look
The error 0x80070032 is a generic error code that can occur when using the SignTool.exe utility, which is part of the Windows SDK. This error typically manifests as:
'Error information: "Error: SignerSign() failed." (-2147024846/0x80070032)'
This error message is often misleading, and it’s essential to understand the underlying causes to effectively troubleshoot and resolve the issue.
Candidate Causes for the SignTool Error 0x80070032
The error 0x80070032 can be triggered by a variety of factors, including:
- Invalid or corrupted certificate files: Ensure your certificate files are valid, correctly formatted, and not corrupted.
- Incompatible certificate types: Verify that your certificate type is compatible with Azure Trusted Signing and the SignTool utility.
- Incorrect certificate chain or trust issues: Check that your certificate chain is correctly configured and trusted by the system.
- Insufficient permissions or access rights: Ensure the account or user running the SignTool utility has the necessary permissions and access rights.
- Corrupted or outdated SignTool utility: Try updating the SignTool utility to the latest version or reinstalling it if corrupted.
- Azure Trusted Signing configuration issues: Double-check your Azure Trusted Signing configuration, including the correct use of APIs, tokens, and settings.
Troubleshooting the SignTool Error 0x80070032
To troubleshoot the error 0x80070032, follow these step-by-step instructions:
Step 1: Verify Certificate Files
Check your certificate files for validity, correctness, and potential corruption. You can use tools like OpenSSL or CertUtil to verify the certificate files.
C:\>openssl x509 -in certificate.cer -inform der -noout -subjectReview the output to ensure the certificate is valid and correctly formatted.
Step 2: Check Certificate Chain and Trust
Verify that your certificate chain is correctly configured and trusted by the system. You can use tools like CertUtil to inspect the certificate chain and identify potential trust issues.
C:\>certutil -v -urlfetch -verify certificate.cerReview the output to ensure the certificate chain is correctly configured and trusted.
Step 3: Inspect Azure Trusted Signing Configuration
Double-check your Azure Trusted Signing configuration, including the correct use of APIs, tokens, and settings. Verify that you have the necessary permissions and access rights to use the Azure Trusted Signing service.
Review your Azure Trusted Signing configuration files, such as the Microsoft.Azure.Signing.json file, to ensure correct settings and credentials.
Step 4: Update or Reinstall SignTool Utility
Try updating the SignTool utility to the latest version or reinstalling it if corrupted. You can download the latest version of the SignTool utility from the Microsoft website.
Step 5: Test SignTool Utility
Test the SignTool utility using a simple signing command to isolate the issue. For example:
C:\>signtool sign /v /n "Your Certificate Name" /t http://timestamp.digicert.com yourfile.exeIf the error 0x80070032 persists, try using the /debug option to enable verbose logging:
C:\>signtool sign /v /n "Your Certificate Name" /t http://timestamp.digicert.com /debug yourfile.exeReview the log output to identify potential issues or errors.
Common Scenarios and Solutions
Here are some common scenarios that may lead to the error 0x80070032 and their solutions:
| Scenario | Solution |
|---|---|
| Invalid or corrupted certificate files | Verify certificate files using tools like OpenSSL or CertUtil. Regenerate or obtain new certificate files if necessary. |
| Incompatible certificate types | Verify certificate type compatibility with Azure Trusted Signing and the SignTool utility. Use the correct certificate type or convert to a compatible format. |
| Incorrect certificate chain or trust issues | Verify certificate chain configuration and trust using tools like CertUtil. Ensure the certificate chain is correctly configured and trusted by the system. |
| Insufficient permissions or access rights | Ensure the account or user running the SignTool utility has the necessary permissions and access rights. Elevate privileges or run as an administrator if necessary. |
Best Practices for Azure Trusted Signing and SignTool Utility
To avoid common pitfalls and errors, follow these best practices for Azure Trusted Signing and the SignTool utility:
- Use the latest version of the SignTool utility: Ensure you’re using the latest version of the SignTool utility to avoid compatibility issues.
- Verify certificate files and chains: Regularly verify certificate files and chains to ensure they’re valid, correctly formatted, and trusted by the system.
- Use correct certificate types and formats: Ensure you’re using the correct certificate type and format compatible with Azure Trusted Signing and the SignTool utility.
- Configure Azure Trusted Signing correctly: Double-check your Azure Trusted Signing configuration, including APIs, tokens, and settings, to ensure correct usage and avoid errors.
- Test and validate signing processes: Regularly test and validate your code signing processes to catch errors early and ensure smooth operations.
Conclusion
In conclusion, the error 0x80070032 can be a frustrating and cryptic error, but by following the steps outlined in this article, you’ll be well-equipped to troubleshoot and resolve the issue. Remember to verify certificate files, check certificate chains and trust, inspect Azure Trusted Signing configuration, and update or reinstall the SignTool utility as necessary. By following best practices and taking a methodical approach to troubleshooting, you’ll be able to overcome the error 0x80070032 and successfully sign your code packages using Azure Trusted Signing.
Don’t let the error 0x80070032 hold you back from securing your code packages and ensuring their authenticity and integrity. Take control of your code signing workflows with Azure Trusted Signing and the SignTool utility, and rest assured that your code packages are protected and ready for distribution.
Frequently Asked Questions
Get the answers you need about Azure Trusted Signing, SignTool error, and the puzzling “Error information: “Error: SignerSign() failed.”” (-2147024846/0x80070032) error message.
What is Azure Trusted Signing, and how does it relate to SignTool?
Azure Trusted Signing is a service that enables you to sign your binaries and drivers with a trusted certificate, ensuring their authenticity and credibility. SignTool, on the other hand, is a command-line utility used to digitally sign files and verify the signatures. When you use Azure Trusted Signing with SignTool, you can sign your files with a trusted certificate, which helps prevent tampering and ensures the integrity of your binaries.
What causes the “Error: SignerSign() failed.” (-2147024846/0x80070032) error with SignTool?
This error typically occurs when there’s an issue with the signing certificate, the Azure Trusted Signing service, or the SignTool configuration. It could be due to an invalid or expired certificate, incorrect certificate configuration, or issues with the Azure Trusted Signing service. You might need to troubleshoot the certificate, Azure Trusted Signing settings, or SignTool configuration to resolve the issue.
How do I troubleshoot the “Error: SignerSign() failed.” error with SignTool?
To troubleshoot this error, start by verifying your Azure Trusted Signing configuration and certificate settings. Check the certificate’s expiration date, ensures it’s properly configured, and verify that the Azure Trusted Signing service is working correctly. You can also try signing a small test file to isolate the issue. If problems persist, review the SignTool log files for more detailed error information or contact Azure support for assistance.
Can I use a different signing tool instead of SignTool to avoid this error?
Yes, you can use alternative signing tools like Signtool.exe from the Windows SDK or third-party tools like OpenSSL. However, keep in mind that these tools might have different configuration requirements and syntax. You’ll need to ensure the alternative tool is compatible with Azure Trusted Signing and your specific use case. Additionally, you may need to adjust your workflows and scripts to accommodate the new tool.
What are some best practices for using Azure Trusted Signing with SignTool to avoid errors?
To avoid errors and ensure a smooth signing process, follow these best practices: use a valid and up-to-date certificate, ensure proper Azure Trusted Signing configuration, use the correct SignTool syntax and parameters, test your signing process regularly, and keep your signing scripts and workflows up to date. By following these guidelines, you can minimize the risk of errors and ensure the integrity of your signed binaries.