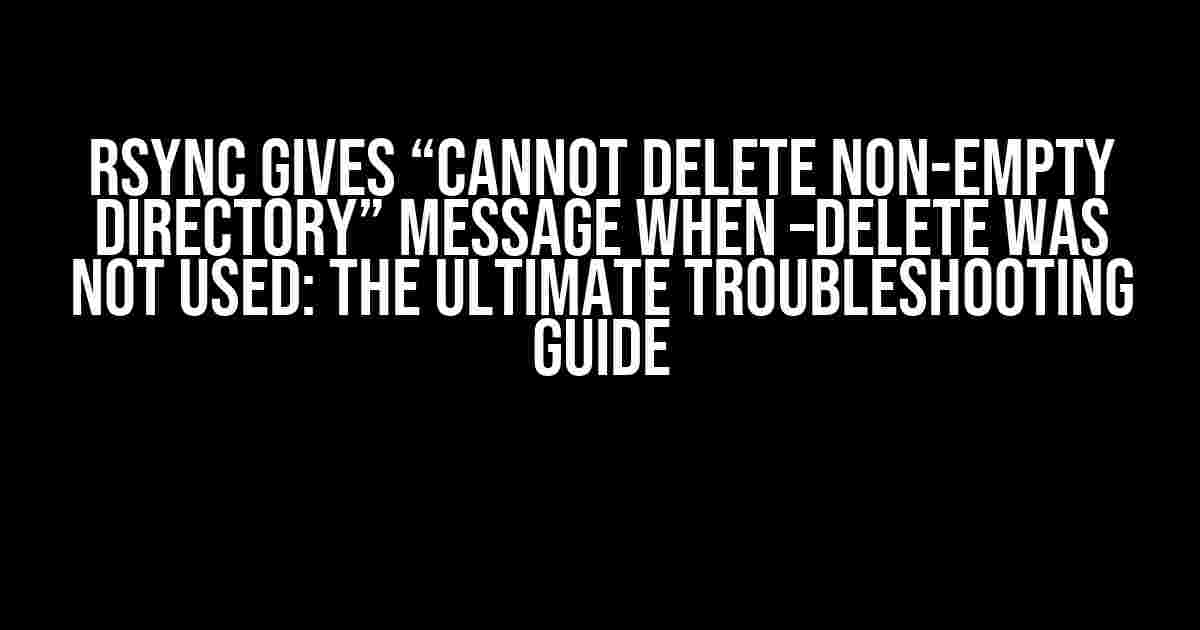Rsync, the mighty file synchronization tool, can sometimes throw you a curveball with the infamous “cannot delete non-empty directory” message. And to make matters worse, it happens even when you haven’t used the –delete option! Fear not, dear reader, for we’re about to embark on a troubleshooting adventure to demystify this error and get your syncs running smoothly.
What’s Causing the Error?
Before we dive into the solutions, let’s understand the root cause of this issue. When rsync encounters a non-empty directory during synchronization, it halts the process and spits out the “cannot delete non-empty directory” error message. This behavior is by design, as rsync aims to prevent accidental data loss by not deleting directories containing files or subdirectories.
However, this error can occur even when you haven’t used the –delete option, which is meant to delete files and directories on the receiving end that don’t exist on the sending end. So, what’s going on?
The Culprit: Partially Transferred Files
In many cases, the “cannot delete non-empty directory” error is caused by partially transferred files. When rsync is interrupted or terminated during a transfer, it can leave behind incomplete files or directories. These partial files can then trigger the error message, even if you haven’t used –delete.
Let’s explore some scenarios that might lead to partially transferred files:
-
Network connection issues: If your network connection drops or is unstable during the transfer, rsync might not complete the file transfer, leaving behind partial files.
-
Disk space issues: Running out of disk space on the receiving end can cause rsync to terminate prematurely, resulting in partially transferred files.
-
System crashes or reboots: If your system crashes or reboots during the transfer, rsync will not have a chance to complete the file transfer, leading to partial files.
Solutions to the “Cannot Delete Non-Empty Directory” Error
Now that we’ve identified the potential causes, let’s get to the good stuff – the solutions! We’ll cover a range of approaches to help you overcome this error and get your rsync syncs working again.
1. Remove Partial Files and Directories
One of the simplest solutions is to remove the partially transferred files and directories. You can do this manually by navigating to the destination directory and deleting the incomplete files. Alternatively, you can use the find command to locate and remove partial files:
find /destination/path -type f -name '*.partial' -deleteThis command searches for files with the “.partial” extension (rsync’s default extension for partial files) and deletes them.
2. Use the –remove-source-files Option
Rsync’s –remove-source-files option can be a lifesaver in this situation. When used, rsync will remove the source files after a successful transfer, ensuring that partial files are deleted:
rsync -avz --remove-source-files /source/path/ /destination/path/Note that this option only removes the source files, not the directories. If you need to remove the directories as well, you’ll need to use additional commands, such as:
rsync -avz --remove-source-files /source/path/ /destination/path/ && rm -rf /source/path/3. Implement a Clean-Up Script
If you’re running rsync as a cron job or script, consider implementing a clean-up script to remove partial files and directories before the next sync. This can be done using a combination of find and rm commands:
#!/bin/bash
# Remove partial files
find /destination/path -type f -name '*.partial' -delete
# Remove empty directories
find /destination/path -type d -empty -delete
# Run the rsync command
rsync -avz /source/path/ /destination/path/4. Verify Permissions and Access
Ensure that rsync has the necessary permissions to write to the destination directory. If rsync lacks write access, it may not be able to delete partial files or directories, leading to the “cannot delete non-empty directory” error.
Check the permissions of the destination directory and its parent directories using:
ls -ld /destination/pathIf necessary, adjust the permissions using chmod or chown commands:
chmod 755 /destination/path5. Use the –force Option (With Caution)
The –force option can be used to force rsync to delete the destination directory, even if it’s not empty. However, use this option with extreme caution, as it can lead to data loss:
rsync -avz --force /source/path/ /destination/path/Only use –force if you’re certain that the destination directory contains only partial files and directories that can be safely deleted.
Conclusion
The “cannot delete non-empty directory” error message can be frustrating, especially when you haven’t used the –delete option. However, by understanding the causes and implementing the solutions outlined in this article, you’ll be well-equipped to troubleshoot and overcome this error.
Remember to remove partial files and directories, use the –remove-source-files option, implement a clean-up script, verify permissions and access, and use the –force option with caution. With these strategies, you’ll be able to overcome the “cannot delete non-empty directory” error and ensure smooth rsync synchronizations.
| Solution | Description |
|---|---|
| Remove Partial Files and Directories | Manually delete or use the find command to remove partially transferred files and directories. |
| Use the –remove-source-files Option | Rsync removes source files after a successful transfer, deleting partial files. |
| Implement a Clean-Up Script | Run a script to remove partial files and directories before the next sync. |
| Verify Permissions and Access | Ensure rsync has necessary permissions to write to the destination directory. |
| Use the –force Option (With Caution) | Force rsync to delete the destination directory, even if it’s not empty (use with caution). |
By following these solutions, you’ll be able to troubleshoot and resolve the “cannot delete non-empty directory” error, ensuring that your rsync synchronizations run smoothly and efficiently.
Happy syncing!
Frequently Asked Question
Get the scoop on rsync’s pesky “cannot delete non-empty directory” message even when –delete wasn’t used!
Why does rsync throw a “cannot delete non-empty directory” error even when I didn’t use the –delete option?
Rsync can still attempt to delete directories even without the –delete flag if the directory is empty on the receiving side. If the directory isn’t empty, rsync will throw this error. To avoid this, use the –delete-excluded option instead, which will delete files and directories that match the exclude patterns.
What if I’m certain that I didn’t use the –delete option, but rsync still complains about non-empty directories?
Check if you’re using any other options that imply –delete, like –update or –mirror. These options can cause rsync to delete files and directories, leading to the “cannot delete non-empty directory” error. Review your rsync command and options to ensure you’re not using any implicit deletion flags.
Is there a way to suppress the “cannot delete non-empty directory” error or make rsync continue despite the error?
You can use the –ignore-errors option to tell rsync to continue running even if it encounters errors, including the “cannot delete non-empty directory” error. However, be cautious when using this option, as it can lead to unexpected results. Alternatively, consider using –delete-delay, which delays the deletion of files and directories until the end of the transfer, reducing the likelihood of this error.
Can I use rsync with the –dry-run option to identify which directories are causing the “cannot delete non-empty directory” error?
Exactly! The –dry-run option, also known as –test, allows you to simulate the rsync process without actually transferring or deleting files. This can help you identify which directories are causing the error, so you can take corrective action before running the actual rsync command.
How can I ensure that rsync only deletes empty directories, avoiding the “cannot delete non-empty directory” error?
Use the –remove-source-files option in combination with –recursive and –dirs. This will allow rsync to delete empty directories, while skipping non-empty ones. This approach is particularly useful when you’re trying to mirror a directory structure without deleting non-empty directories.